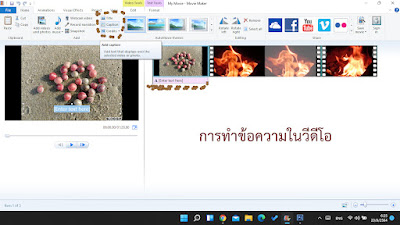สวัสดีครับ วันนี้ก็มีโปรแกรมดี ๆ มาให้ได้ศึกษาเรียนรู้สำหรับใครที่ใช้โปรแกรมวินโดว์ โดยในปัจจุบันเป็นวินโดว์ 11 ที่เรียกว่ามีความสวยงามและทันน่าใช้งาน แต่ถ้าเป็นเครื่องรุ่นเก่าก้คงจะทำให้เครื่องช้าไปบ้าง แต่ความทันสมัยนี่ละทำให้มีโปรแกรมตัดต่อวีดีโอมาให้เราใช้งานด้วย ถูกลิขสิทธิ์แล้วยังดีสำหรับผู้เริ่มต้นใช้งาน หรือใช้งานที่ไม่ต้องใช้ระบบที่สูงมากนัก นั่นคือ โปรแกรม Movie Maker อย่างที่เอามาให้ดูวันนี้ก็อยู่ในวินโดว์ 11 ซึ่งหากหาโปรแกรมไม่เจอ ก็อาจจะใช้การค้นหาจากรูปแว่นขยายด้านล่างในการค้นหาได้เลยครับ และอย่าลืมเตรียมภาพ คลิป หรือเพลงประกอบไว้ก่อนนะครับ
1. เมื่อหา โปรแกรม Movie Maker เจอแล้วเราก็เปิดโปรแกรมขึ้นมาได้เลยครับ จากนั้นก็โหลดภาพหรือคลิปขึ้นมา โดยคลิกปุ่ม add videos and photo จากนั้นก็หาตำแหน่งภาพและเลือกภาพที่ต้องการมาใช้สำหรับการทำคลิปหรือวีดีโอ จะได้ตามตัวอย่าง
2. เพิ่มไฟล์เสียงที่จะใช้ปรกอบคลิปที่เราเตรียมไว้ คลิกปุ่ม add music และเลือกหาเพลงที่ต้อง ดูปุ้มที่ใช้ จากภาพด้านล่างเลยนะครับ
3. เพิ่มข้อความลงบนวีดีโอทั้งที่เป็นข้อความเริ่มต้น title ข้อความในคลิป caption และข้อความหลังสุดของวิดีโอ credits เมื่อเลือกรูปแบบข้อความได้แล้วก็พิมพ์ข้อความลงไป ตกแต่งสีข้อความ รูปแบบตัวอักษรให้สวยงาม ขยายขนาดและหาตำแหน่งวางข้อความตามต้องการโดยการเอาเม้าท์คลิกค้างแล้วลากไปวางยังตำแหน่งที่ต้องการ ดูจากภาพด้านล่างเลยนะครับ
4. เราสามารถเพิ่มระยะเวลาในการแสดงภาพ โดยการเปลี่ยนตัวเลขของระยะเวลาในการแสดงภาพ (เป็นวินาที) ตามระยะที่เราต้องการ ดูจากภาพด้านล่างเลยครับ เราสามารถเลือก หรือพิมพ์ตัวเลยลงไปก็ได้เลยครับ
5. เราสามารถปรับเปลี่ยนการรูปแบบการเปลี่ยนภาพ เลือกจาก เมนู animations ได้เลย โดยขั้นตอกแรกต้องคลิกภาพ/วิดีโอที่ต้องการให้แสดงผล แล้วจึงเลือกรูปแบบเอนิเมชัน ก็จะแสดงผลให้เราดู ดูตัวอย่างจากภาพด้านล่างเลยนะครับ
6. สามารถปรับเปลี่ยนฟิลเตอร์ของภาพ โดยขั้นตอกแรกต้องคลิกภาพ/วิดีโอที่ต้องการให้แสดงผล แล้วจึงเลือกรูปแบบของฟิลเตอร์ ในเมนู
Visual Effects
7. สุดท้ายก็ทำการบันทึกเป็นไฟล์วีดีโอ โดยเลือที่เมนู HOME และ คลิกปุ่ม Save movie ก็จะมีรูปแบบให้เราเลือก save ตามวัตถุประสงค์ของเรา ถ้าจะ save ลงคอม ก็ให้เลือก for computer ก็จะได้ไฟล์วีดีโอรูปแบบ mp4 ดูตัวอย่างจากภาพด้านล่างเลยครับ
ลองทำดูนะครับ โอกาสหน้าจะมาแนะนำอย่างละเอียดอีครั้ง วันนี้ก็เรียนรู้คร่าว ๆ กันก่อนนะครับ ไม่ยาก และสนุกในการทำคลิป หรือ ตัดต่อทีเดียว ลองทำดู....